フリーテキスト/チェックボックス/押印 機能
送信前の文書内に「フリーテキスト欄」「チェックボックス欄」「押印欄」を設置することが可能です。
フリーテキスト機能
文書内に先方にご入力いただくためのフリーテキスト欄の設置が可能です。
フリーテキスト(署名)欄を設置した場合、先方にてすべての個所にご入力いただくと合意が可能となります。
利用シーンの例
- 署名依頼時に日付や署名、その他必要事項を先方に入力してもらいたい
フリーテキストを設定する
▽設定方法
1. 「新規アップロード」内で送信したいファイルを選択する
※PDF形式の書類のみアップロードが可能です。
2. アップロードした書類の左下にある「フリーテキスト」をご入力欄を設置したい個所にドラッグし設置します。
※縦幅・横幅の変更が可能です。枠内に表示されている「フリーテキスト」の文字がしっかりと見える大きさでの設置を推奨いたします。
※送信者側でフリーテキスト欄に文字を入れると、先方でご入力が出来なくなりますのでご注意下さい。
※フリーテキスト欄(先方に入力していただきたい欄)は複数個所への設置が可能です。
※フリーテキスト欄に入力できる文字は、ひらがな、全角カナ、常用漢字、半角英数字、全角英数字となります。
※フリーテキスト欄に半角カナ、特殊文字、環境依存文字、人名用漢字を使用すると、締結後の文字化けの原因となるため、ご使用はお控えください
【受信者向け】フリーテキストを入力する
1. 【要ご確認】から始まる件名のメールに記載の確認用URLを開きます。
2. 契約書の内容を全ページ確認し、フリーテキストを入力する箇所があれば入力します。
※フリーテキスト欄に入力できる文字は、ひらがな、全角カナ、常用漢字、半角英数字、全角英数字となります。
※フリーテキスト欄に半角カナ、特殊文字、環境依存文字、人名用漢字を使用すると、締結後の文字化けの原因となるため、使用はお控えください
例:以下の文書であれば入力する箇所は4つあります。

3. すべてのフリーテキストを入力し、内容に問題なければ「同意」を押して締結が完了です。
※入力する箇所がある場合「*残り●箇所の署名欄記入後に同意してください。」と表示されます。
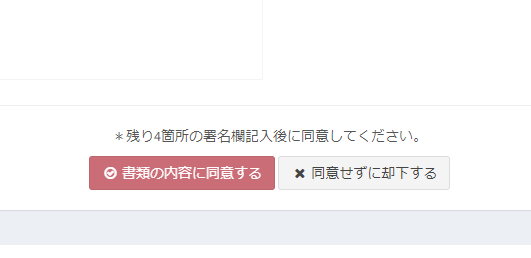
チェックボックス機能
送信前の文書内へチェックボックス欄の設置が可能です。
「該当項目を選択してください」等、お相手にチェックを入れていただきたい箇所に設置して送信が可能となります。
利用シーンの例
- プランや支払方法など、選択肢の中から該当するものを選んで欲しいとき
- 「規約を読み、内容を理解しました」等、お相手が規約や注意事項を読んだことを確かめたいとき
チェックボックスを設定する
契約書の送信ページにて送りたいPDFをアップロード後、チェックボックス欄をドラッグ&ドロップでPDF上に設置し、送信します。
契約書を受信された方にて、チェックボックス欄にチェックを入れていただきます。
【注意】
チェックボックスは未入力でも「同意」ができてしまいます。
そのため、事前にチェックいただきたい旨をご案内いただくとスムーズです。
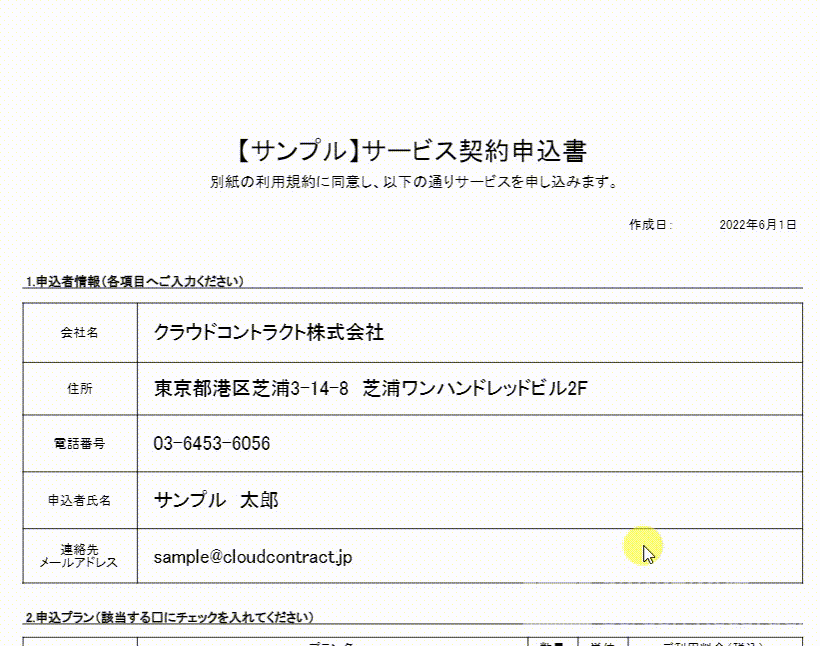
【受信者向け】チェックボックスにチェックする
1. 【要ご確認】から始まる件名のメールに記載の確認用URLを開きます。
2. 契約書の内容を全ページ確認し、チェックボックスがあれば内容に従い必要であればチェックをします。
※例えば、以下の文書であれば、申込を希望するプランにチェックをいれます。また、備考に記載の事項を確認し、問題なければすべてにチェックをいれます。
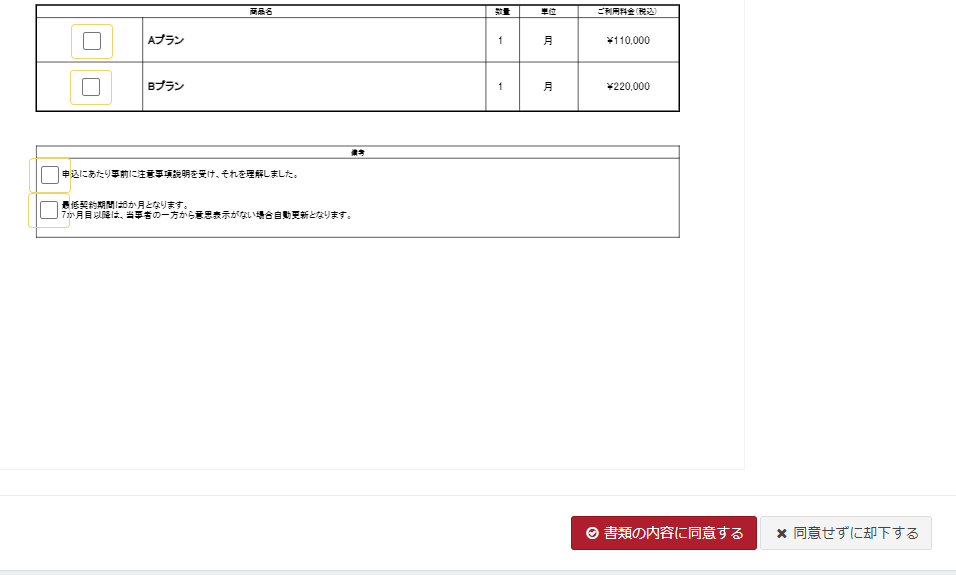
3. すべてのフリーテキストを入力し、内容に問題なければ「同意」を押して締結が完了です。
押印機能
送信前の文書内へ押印欄を設置することが可能です。
印マーク内に会社名や氏名を入力することで、擬似的な印影を生成し、押印することができます。
利用シーンの例
- このPDFが締結済みの文書かどうか、ひと目で判別できるようにしたいとき
- 「本当に印鑑なしでも契約が成立しているのか」等、文書に印影が無いことによって生じうる、取引相手様の不安感を和らげたいとき
押印を設定する
契約書の送信ページにて送りたいPDFをアップロード後、押印欄をドラッグ&ドロップでPDF上に設置し、送信します。
契約者双方の押印欄を設ける際は、自社側の押印欄にあらかじめ会社名や氏名を入力の上で送信します。
契約書を受信された方にて、押印欄に会社名や氏名をご入力いただきます。
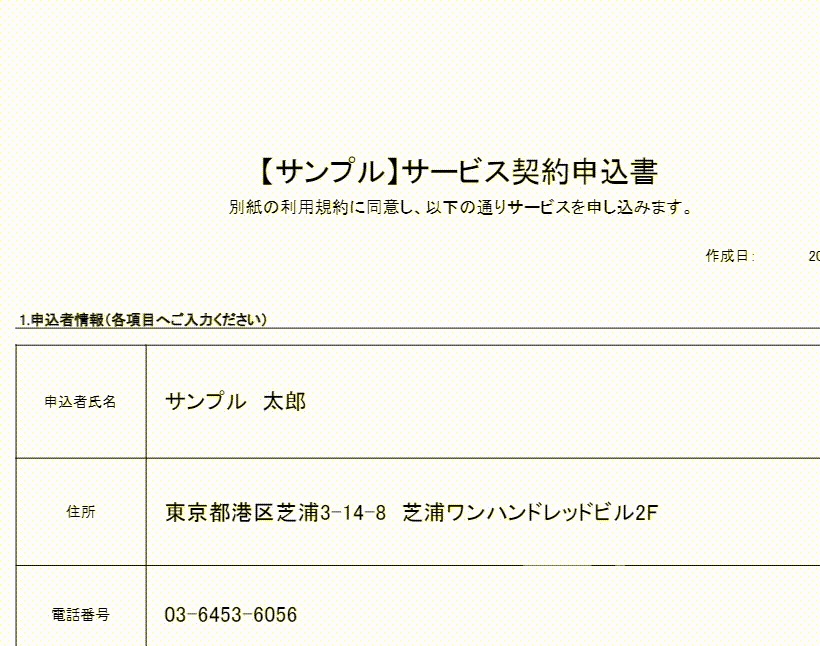
【受信者向け】押印欄に押印する
1. 【要ご確認】から始まる件名のメールに記載の確認用URLを開きます。
2. 契約書の内容を全ページ確認し、押印欄があればクリックします。
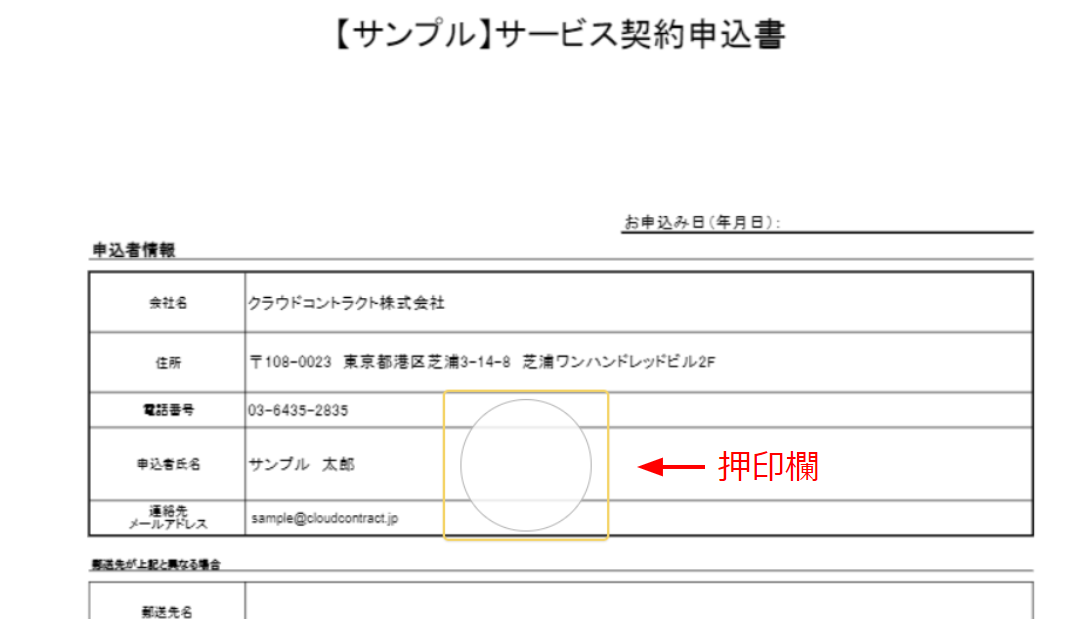
3. 「押印してください。」というポップアップが出ましたら、会社名や氏名を入力し押印します。
※改行する場合は、半角または全角スペースを入力します。
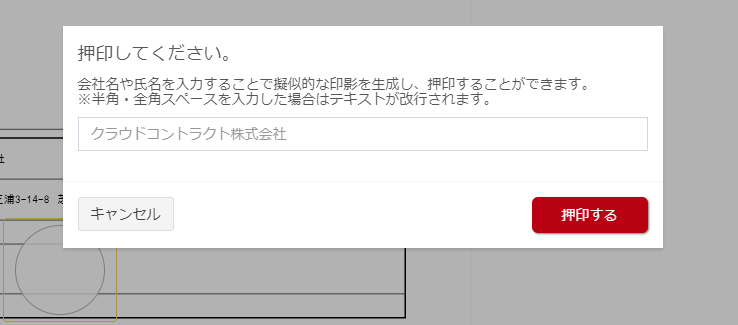
【例】「クラウド コントラクト 株式会社 サンプル太郎」と入力すると以下のように押印されます。
※文字のサイズやフォントは変更できません。
文字が見切れてしまう場合、改行すると表示させることができます。

