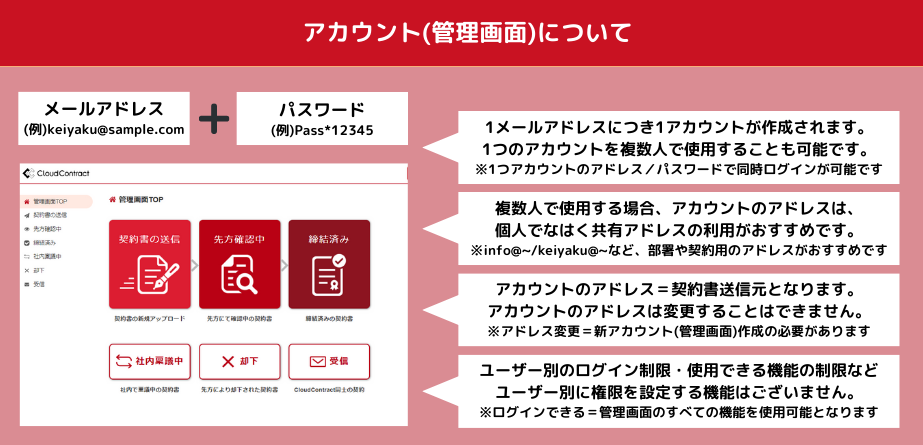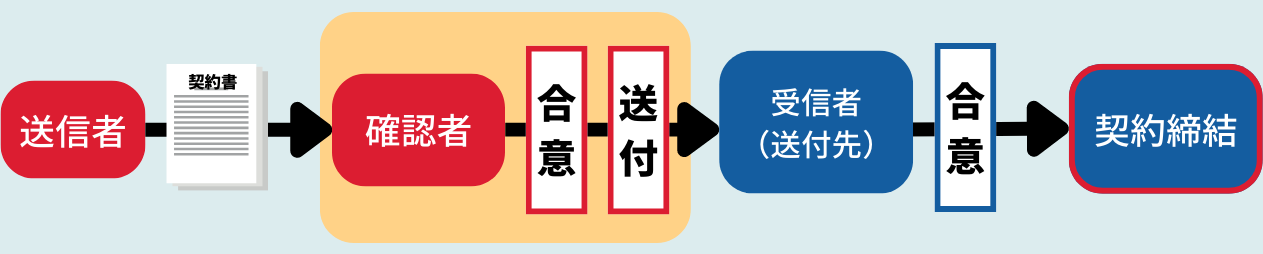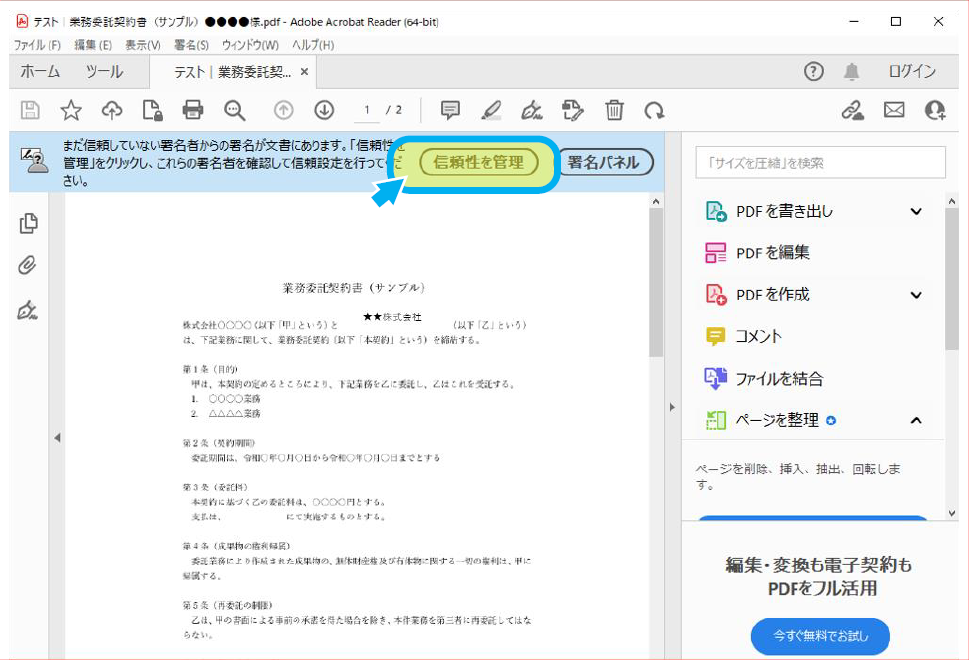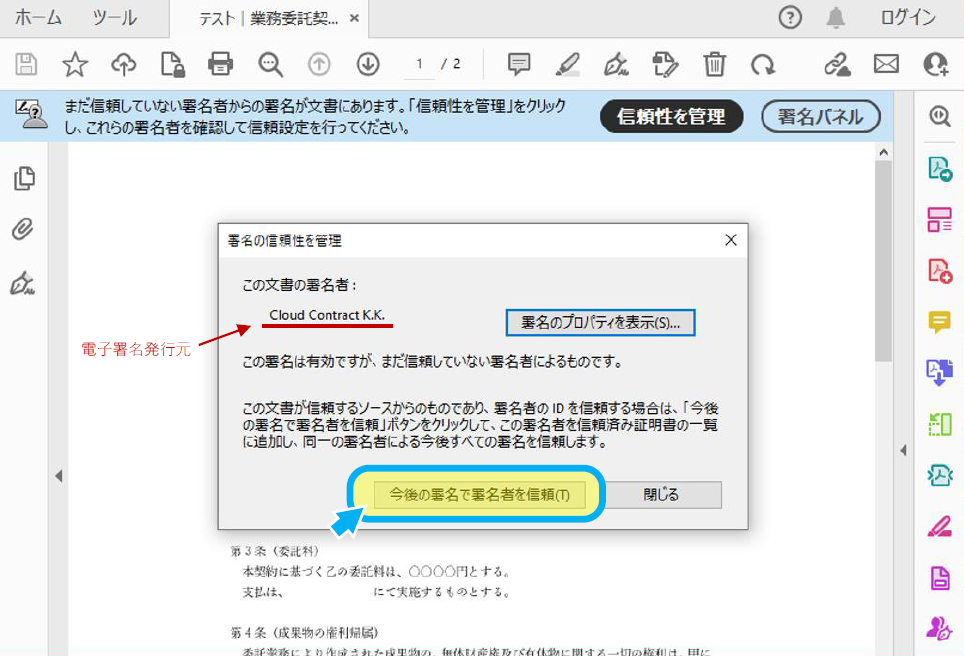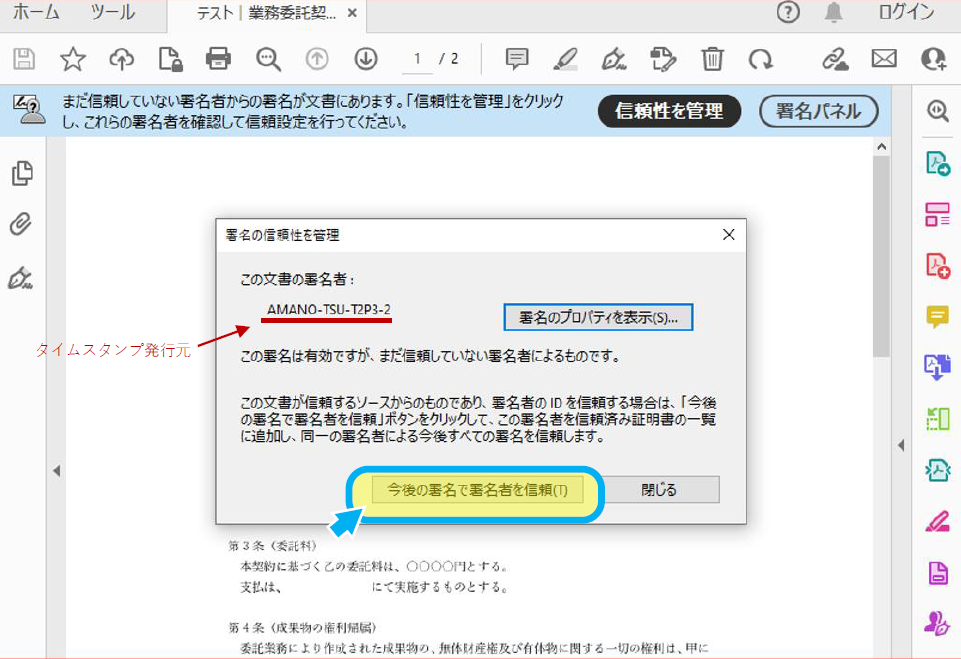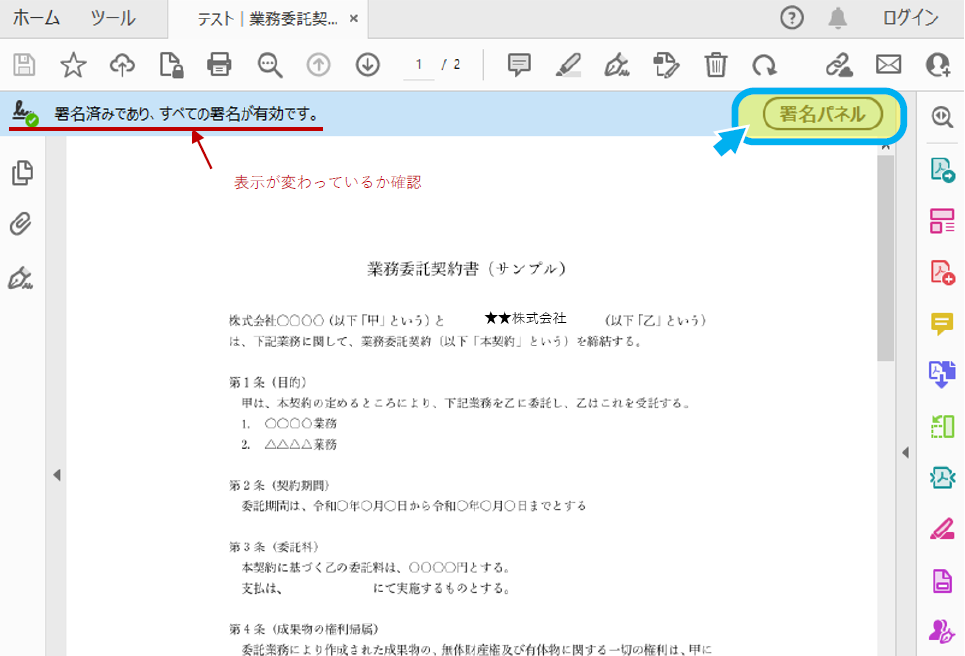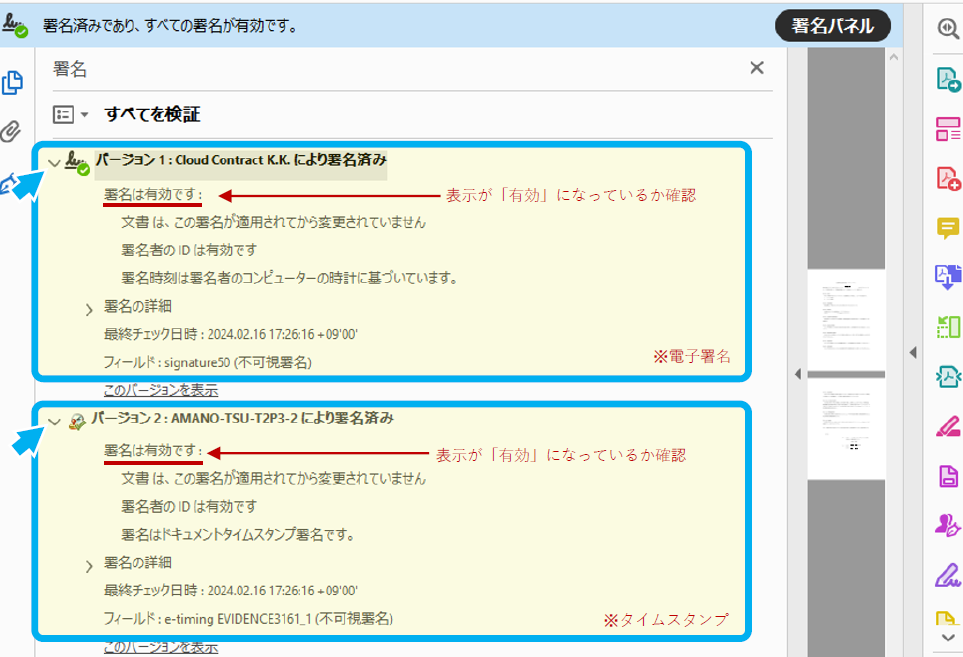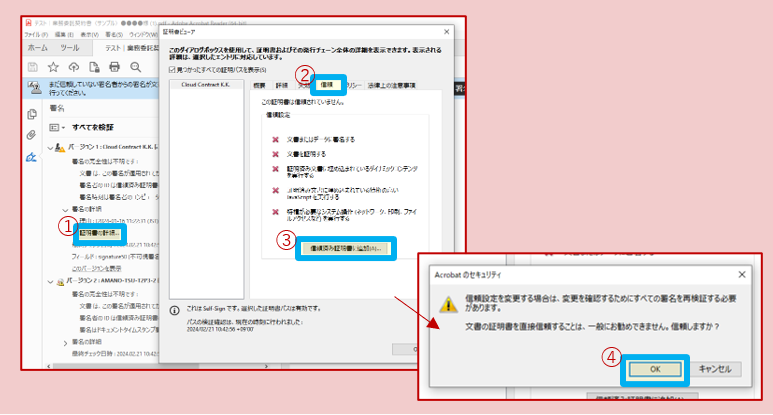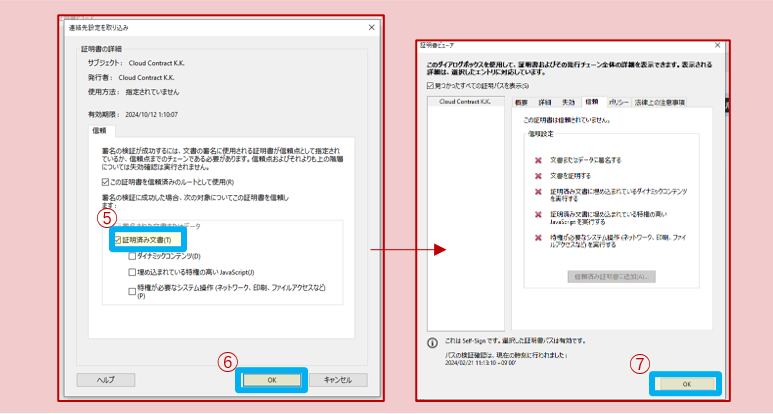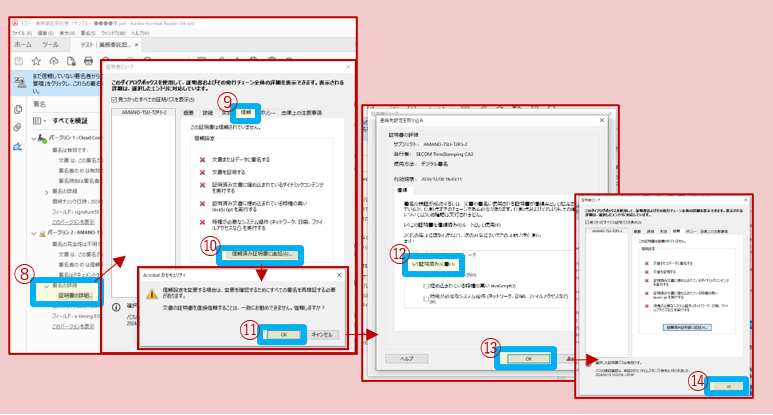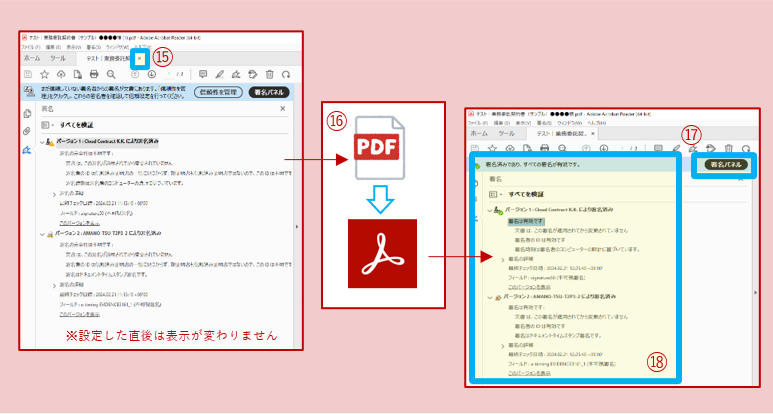【1】無料トライアル
・無料トライアルはご登録から2週間(または期間内に10件の締結)となります。
・トライアル後、本契約をご希望の場合は、以下の【2】本契約お申込み にお進みください。
※トライアルでご利用を終了する場合、ご登録から2週間経過(または期間内に10件の締結)しますと、
トライアルアカウントは自動的に閉鎖しますので、特にご連絡いただく必要はございません。
※トライアルは特にお支払い情報などのご登録はございませんのでご安心下さい。
※トライアルなしでご利用頂くことも可能ですが、事前に書類の送信テストを行って頂くことをおすすめします。
【2】本契約のお申込み
・本契約は「
本契約お申込みフォーム」よりお申込みください
・フォームのご案内に沿って、①申込者情報、③プラン・支払方法、③利用アカウント をご入力頂き、送信をお願いします。
※③利用アカウント の箇所には、「追加アカウント」の記入欄がございますが、
スタータープランはご利用料金内で1アカウントまでとなりますので、ご入力頂いても追加不可となります。
ライトプラン・スタンダードプランは、ご利用料金内で5~10アカウントまで追加可能です。
※本契約の ③利用アカウント は、「トライアルで利用したアカウント(アドレス)」、
「トライアルとは別のアカウント(アドレス)」の どちらでも問題ございません。
※「トライアルで利用したアカウント(アドレス)」を本契約後もご利用になる場合は、
トライアルに送信/締結したデータがアカウント内にある状態で引き続きご利用頂けます。
(トライアルアカウントを本契約アカウントに移行する形でご対応致します)
※「トライアルとは別のアカウント(アドレス)」を本契約後にご利用になる場合、
別のアドレスで新しいアカウントをご用意しますので、トライアル時のデータは引き継ぐことができません。
※アカウントのアドレスは後からの変更ができませんのでご注意下さい。
(アカウントのアドレス変更=アカウント自体の変更となります)
【3】お申込書の締結
・フォームにご入力頂いた内容でお申込み書お申込書をご案内致します。
・お申込書は、上記フォームの「担当者メールアドレス(連絡用)」へ送信いたします。
・到着したお申込書をご確認頂き、内容に問題がなければ、締結の操作をお願いします。
【4】ご利用料金のお支払い
・フォームにご入力頂いたご契約期間/プランの御請求書をご案内いたします。
・御請求書の内容をご確認頂き、ご入金またはご決済をお願いします。
※クレジットカード決済はPayPal でのご案内となります。
※クレジットカード決済の場合、御請求書内に決済用URLを記載しておりますので、
こちらのURLからPayPal にアクセス頂き、ご決済手続きをお願いいたします。
※6ヶ月/12ヶ月契約の場合は、銀行振込 もご選択可能です。
※お支払い方法の変更をご希望の場合は、メールにてご連絡下さい。
【5】本契約アカウント発行・ご案内
・お申込書の締結/ご利用料金のお支払いが完了しましたら、
本契約アカウントを発行(またはトライアルアカウントを本契約アカウントへ移行)し、メールにてご案内します。
【6】本契約完了/利用開始
・「ご契約手続き完了」のメールが到着しましたら、
メール内に記載のある【ご契約期間】の開始日より、ご利用を開始頂けます。
※平日19時までにお申込み手続き・お支払いが完了する場合は、最短当日からご利用頂けます。
※平日19時以降・土日祝日にお申込み手続き・お支払いが完了する場合は最短翌営業日からご利用可能です。
【その他】
・御請求書はご契約時の初回と、以降は、6~12ヶ月のご契約更新時に発行しております。
・御請求書には適格番号を記載しておりますが、別途領収証が必要な場合は、お支払い完了時にご連絡ください。
※1ヵ月毎のお支払いについては、クレジットカードの自動引落しの為、
初回決済分以降、1ヶ月毎の御請求書・領収証発行は行っておりませんのでご了承下さい。
※6ヶ月または12ヶ月契約の場合、ご契約更新の都度、適格番号記載の御請求書をご案内いたしますので
ご契約更新の都度、弊社からの御請求書発行をご希望の場合は、6ヶ月・12ヶ月のご契約をお願いします。
※1ヶ月毎のご利用については、毎月のお引き落としの詳細をPayPalよりご確認頂けます。
※1ヶ月毎のご利用で、弊社発行の領収証をご希望の場合は、最低3ヵ月分からのご案内となりますので、
発行希望の際は、都度ご連絡ください。(ご利用月数3ヶ月未満のものは発行のご対応をしておりません)