テンプレート機能
よく使う文書をテンプレートとして保存しておくことができる機能です。 フリーテキスト欄、チェックボックス欄、押印欄などをあらかじめ文書上に設置した状態でテンプレート保存ができ、より効率的に文書送信が出来ます。 ※テンプレート登録の上限は100件迄となります
利用シーンの例
- いつも決まった契約書を送信している
- 毎回フリーテキスト欄を同じ場所へ設置するのが面倒
- 契約書の送信担当が複数おり「どのデータを送らなければいけないか」の情報共有に手間がかかっている
テンプレートを作成する
1. 契約書の送信ページにある「テンプレートを使用する」ボタンを押します。
2. 「新しいテンプレートを作成」ボタンを押します。
3. テンプレート名を設定後、登録したいPDFをアップロードします。
※必要に応じて、ここでフリーテキスト欄やチェックボックス欄などを設置します。
4. 「上記で保存する」ボタンを押して完了です。
【備考】アカウントを複数ご利用の方
例として、Aアカウントで作成したテンプレートはAアカウントに保存されます。Bアカウントにも同じテンプレートがご入用な際は、Bアカウント内にて同様にテンプレート作成をお願いいたします。
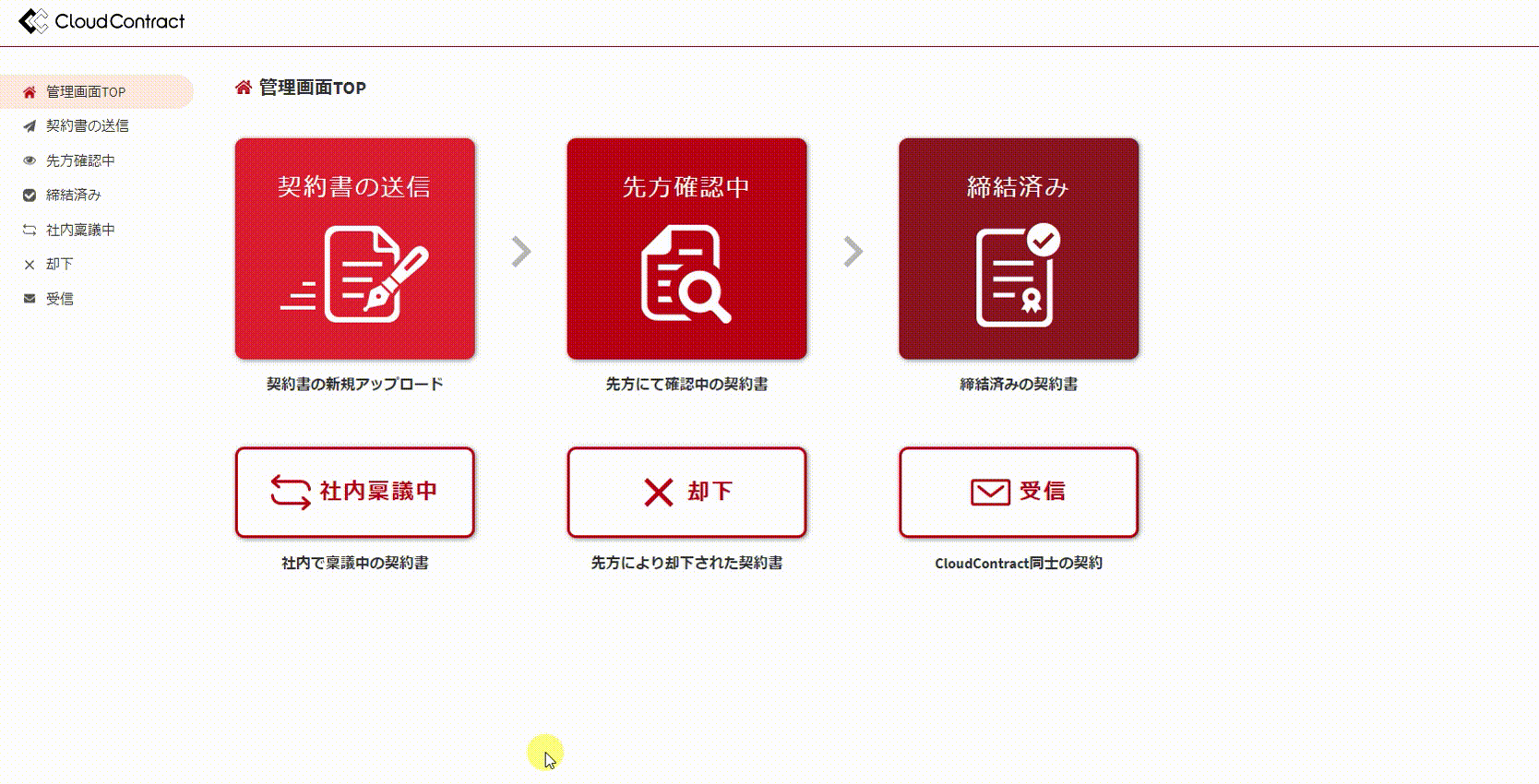
テンプレートを使用する
1. 契約書の送信ページにある「テンプレートを使用する」ボタンを押します。
2. テンプレート一覧から該当の文書を探し、「使用する」ボタンを押します。
3. ファイル名を設定します。
4. 「上記で保存する」ボタンを押します。
5. 相手方のメールアドレスを入力し「上記で設定する」ボタンを押します。
6. 送信内容の最終確認を行い、「上記の内容で確定する」ボタンを押して送信完了です。
【備考】ファイル名の設定について
文書管理を円滑にするため、テンプレート名のままで送信するのではなく個別のファイル名を設定することを推奨いたします。例えば「業務委託契約書_●●様_2022年8月3日」のように相手方の名前や日付、金額などをファイル名に含めます。ここで設定したファイル名は、相手方にも表示されます。
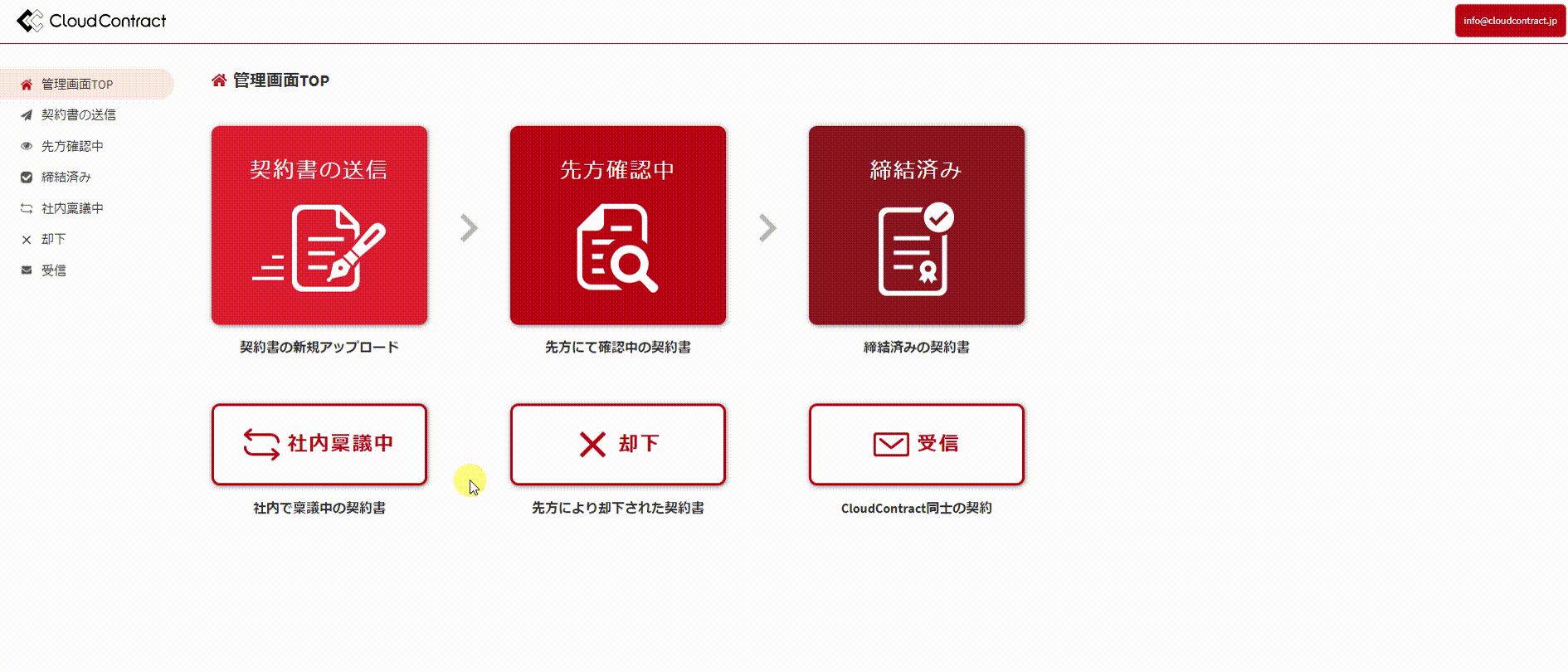
テンプレートを編集・削除する
テンプレート登録は100件迄可能となります。不要なものは随時削除頂くようお願い致します。
1. 契約書の送信ページにある「テンプレートを使用する」ボタンを押します。
2. テンプレート一覧から該当の文書を探し、「確認する」ボタンを押します。
3. 表示されたテンプレートの編集や削除をする際は、画面下の「編集する」「削除する」ボタンを押します。
