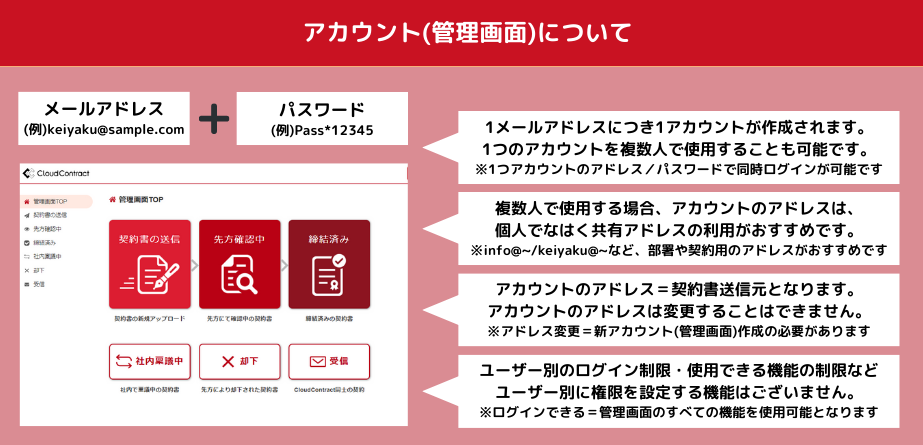クラウドコントラクトの「アカウント」とは?
クラウドコントラクトの「アカウント」とは、「管理画面」へのログインに必要な情報を指します。
アカウント/管理画面は、1つのメールアドレス+1種のパスワードで作成されます。
1つのアカウント/管理画面を複数人で使用することも可能です。(同時ログイン可能)
アカウントのアドレスは締結者として締結後の書類に付与される「電子署名」に記載されます。
詳細は以下をご参照ください。
部署やサービス別に契約書を管理したい場合などには、
複数のアカウント/管理画面をご利用頂くことも可能です。
※ご利用プランにより1~10アカウントを月額ご利用料金内で作成可能
複数のアカウント/管理画面を使用する場合でも、各プランの月の契約締結上限数は同一となります