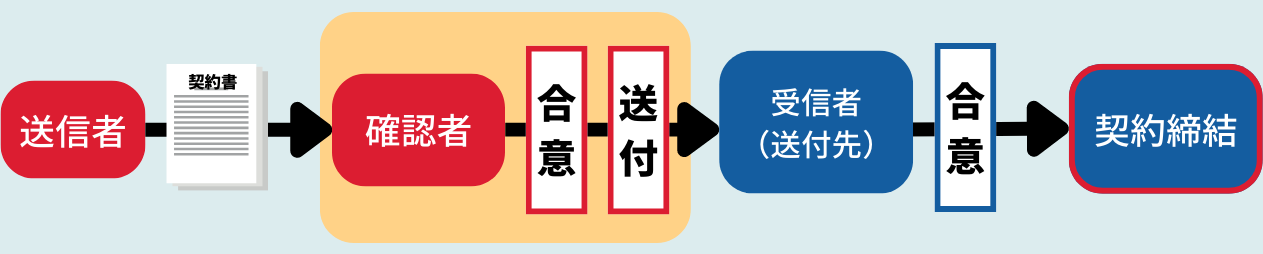未締結書類の再送・削除機能
送信中(未締結)の書類の再送や削除は、「先方確認中」「社内稟議中」のフォルダで操作可能です。
詳細は以下をご参考下さい。
▼再送方法
1:「先方確認中」のフォルダにアクセス
2:未締結の書類一覧の右側に表示される【再送する】の赤いボタンを選択
3:確認が表示されるので「再送する」を選択
※該当の契約書ファイル名を【右クリック】した際に表示されるメニューからも再送が可能です。
※「社内稟議中」の書類の再送はできません
▼削除方法
1:「先方確認中」または「先方確認中」のフォルダにアクセス
2:未締結の書類一覧から、該当の契約書ファイル名を【右クリック】
3:表示されたメニューから「削除」を選択
※一度削除した契約書の復元はできませんのでご注意ください