契約書送信機能
電子契約として書類を送信するための機能です。クラウドコントラクトは「契約書を送付する」ところからを電子化する電子契約サービスとなりますので、 契約書の作成は、今まで通りのソフトをご利用頂けます。
クラウドコントラクトの送信機能は非常にシンプルで、簡単な3ステップで送信が可能です。
以下で手順の詳細をご紹介します。
契約書送信前の準備
①送信したい書類のPDFを用意する
Word/Excel/スプレッドシートなど、現在お使いのソフトでの作成で問題ありません。電子契約で受信者にテキスト入力を行って頂きたい箇所がある場合は、該当箇所に十分なスペースを設けたデータをご用意ください。
受信者のテキスト入力を不要とする場合には、、署名欄などをすべて埋めたデータをご用意ください。
 ※書類内へのテキスト入力の有無は、特に法的効力に影響しません
※書類内へのテキスト入力の有無は、特に法的効力に影響しません※送信できる書類はPDFファイル1種(1MB以内・15P以内)となります。
※送信するPDFファイルの縦横比やサイズなどは全ページ統一をお願いします。
※送信するPDFファイルは、テキスト選択(PDF上/WEB上でテキストとして認識)できる形式のものをご利用ください。
(スキャンしたデータや画像は不具合の原因となる可能性があります)
②GoogleChrome(WEBブラウザ/アプリ)を用意する
クラウドコントラクトの利用推奨ブラウザは、 GoogleChrome となります。古いバージョンのGoogleChromeや、他ブラウザでのご利用は、不具合が生じる可能性があるため、 必ず、最新版のGoogleChromeでのご利用をお願いします。
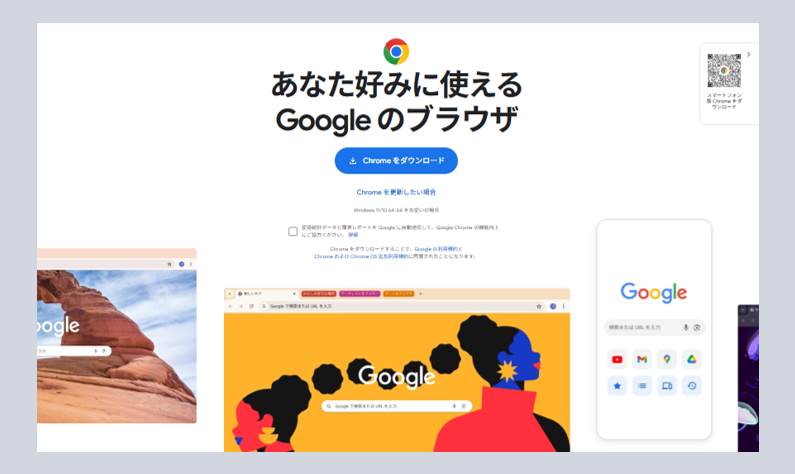 ※GoogleChromeは無料でご利用いただけます。ダウンロードは
こちら
※GoogleChromeは無料でご利用いただけます。ダウンロードは
こちら※バージョンの確認やアップデート方法はこちら
③クラウドコントラクト管理画面にログインする
GoogleChromeからログイン画面にアクセスし、 アカウントのアドレスとパスワードを入力して管理画面にログインします。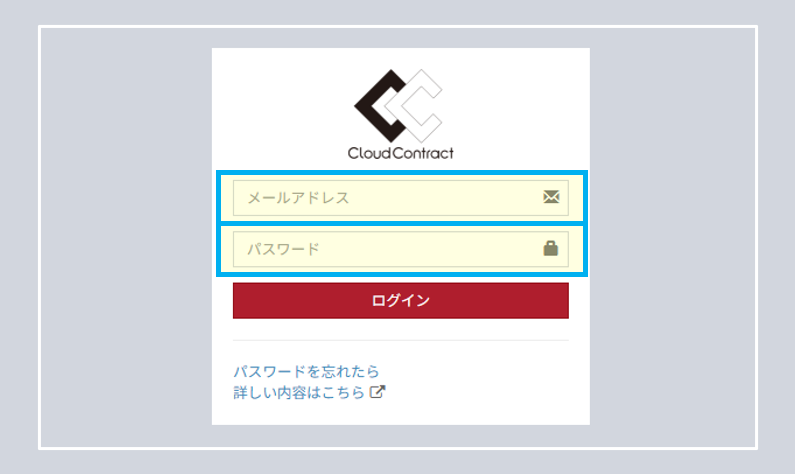 ※パスワードを忘れてしまった場合はこちらから再設定が可能です。
※パスワードを忘れてしまった場合はこちらから再設定が可能です。※パスワードは、アルファベット大文字・アルファベット小文字、数字、記号を含む8文字以上で設定して下さい。
契約書の送信方法
クラウドコントラクト管理画面内「契約書の送信」から、契約書の送付設定を行います。管理画面TOPのボタン、管理画面左側の固定メニューのどちらからもアクセス可能です。
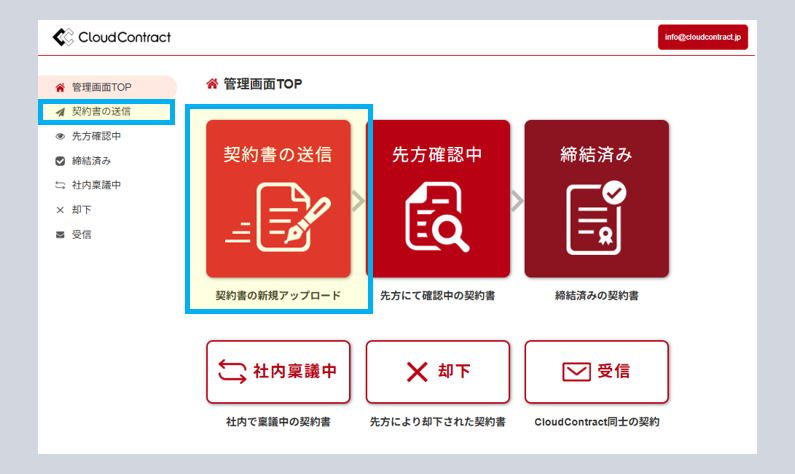
Step1.送信ファイルの設定
送信するPDFファイルをアップロードする
契約書の送信画面の上部「ファイルを選択する」のボタンから、送信するPDFファイルを選択しアップロードします。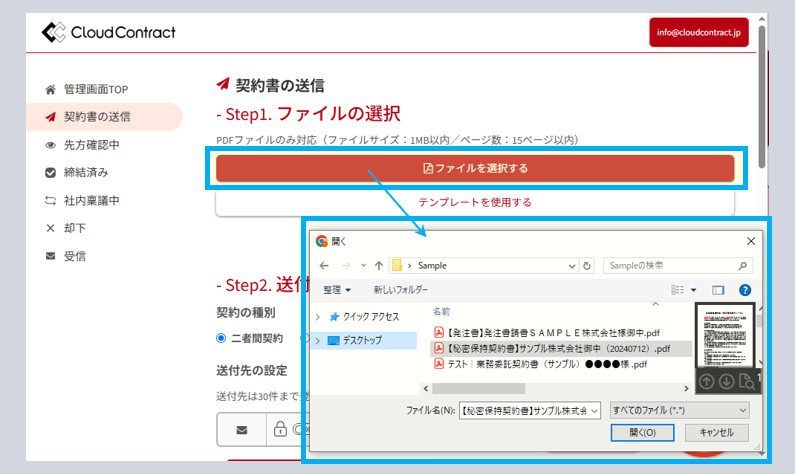 ※送信できる書類はPDFファイル1種(1MB以内・15P以内)となります。
※送信できる書類はPDFファイル1種(1MB以内・15P以内)となります。
入力欄などの設定を追加する(任意)
アップロードした契約書は管理画面上に表示されます。全ページ正常に表示されているか確認します。 表示された契約書右上の「前ページ」「次ページ」のボタンでページの移行が可能です。受信者による入力が必要な箇所がある場合は、該当のページを表示させ、 下部にある「フリーテキスト」「チェックボックス」「押印」から、必要なものをドラッグして設置します。
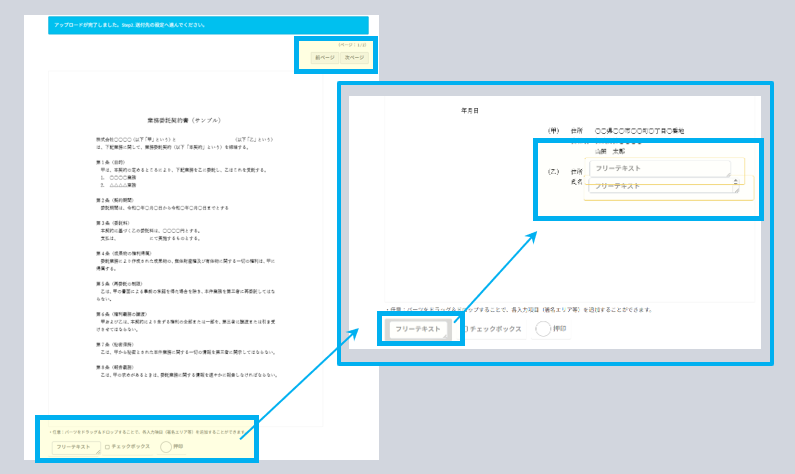 ※「フリーテキスト/チェックボックス/押印の機能は、任意の機能です。
※「フリーテキスト/チェックボックス/押印の機能は、任意の機能です。※受信者による入力が不要な場合は欄を設置せず送信頂いて問題ありません。
※フリーテキスト欄/押印欄に、送信者側でテキストを入力すると受信者での入力が行えなくなります。
※受信者によるフリーテキスト欄/押印欄への入力が必要な場合は、テキストは入力せず空欄のまま送信して下さい。
※「フリーテキスト」「チェックボックス欄」「押印欄」の詳細はこちら
Step2.送付先の設定
契約の種別を選択する
契約の種別は「二者間契約」または「複数者間契約」が選択可能です。デフォルトの設定は、送信者と受信者一対一の契約の場合の「二者間契約」となっていますので、 3者以上の契約の場合は「複数者間契約」を選択します。
※複数者間契約の詳細はこちら
※2者間契約で同じ書類を複数名に一斉に送信したい場合はこちら
送付先アドレスを入力する
「送付先の設定」の入力欄に、送付先(受信者/締結者)のメールアドレスを入力します。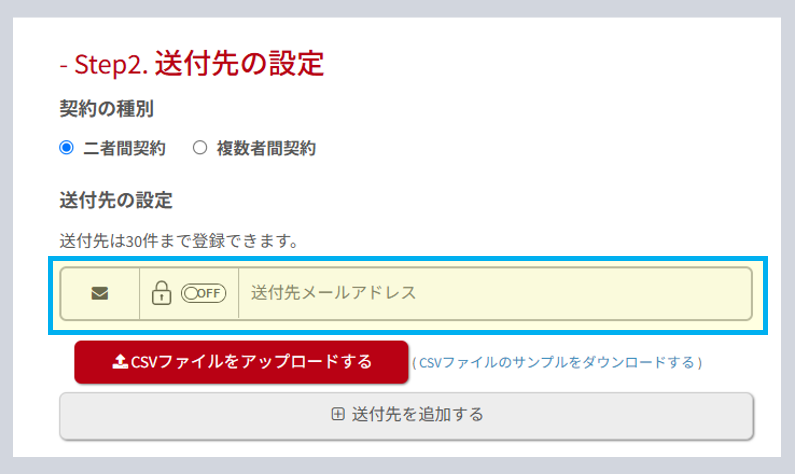 ※送付先には、相手方の指定する・契約締結権限のあるメールアドレスをご入力下さい。
※送付先には、相手方の指定する・契約締結権限のあるメールアドレスをご入力下さい。※テスト送信であっても送付先メールアドレスは送信者(自社のアカウントアドレス)以外を入力して下さい。
※送付先メールアドレスは、メールなどの記録の残る形でご確認頂くことを推奨します。
稟議機能を設定する(任意)
稟議機能は任意の機能となります。稟議機能では、契約書送信の都度指定した方に契約書内容の確認(署名/締結権限なし)が行えます。確認者全員が、書類内容・送信に対して合意すると、契約書が自動的に送付先(締結権限のある受信者)に送信されます。
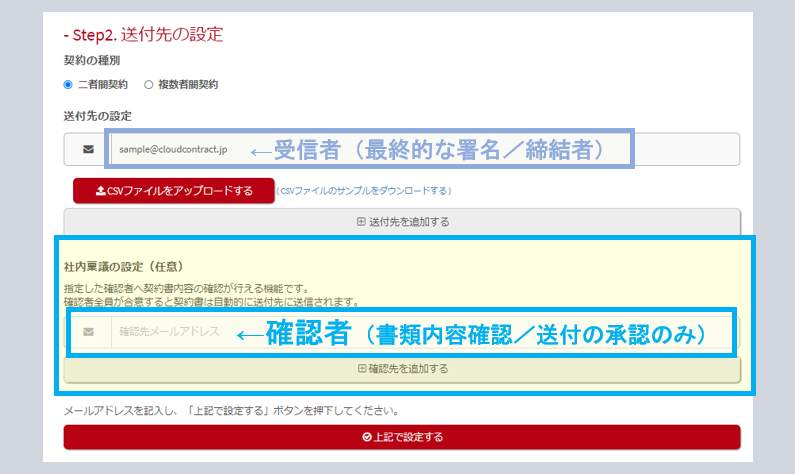 ※稟議機能の設定の有無や確認者のアドレス等は、特に受信者への通知はありません。
※稟議機能の設定の有無や確認者のアドレス等は、特に受信者への通知はありません。※稟議機能で指定した確認者のうち1名でも却下を行うと、該当の契約書の送信はキャンセル(却下)されます。
※稟議機能で却下された場合、同じ書類で再送付ができないため、新たに送信をお願いします。
※稟議機能の詳細はこちら
送付先設定を確定する
契約の種別の選択、送付先アドレスの入力、稟議の設定(任意)が完了しましたら、 Step2.の最下部(Step3.の手前)の「上記で確定する」を選択し、設定内容を確定させます。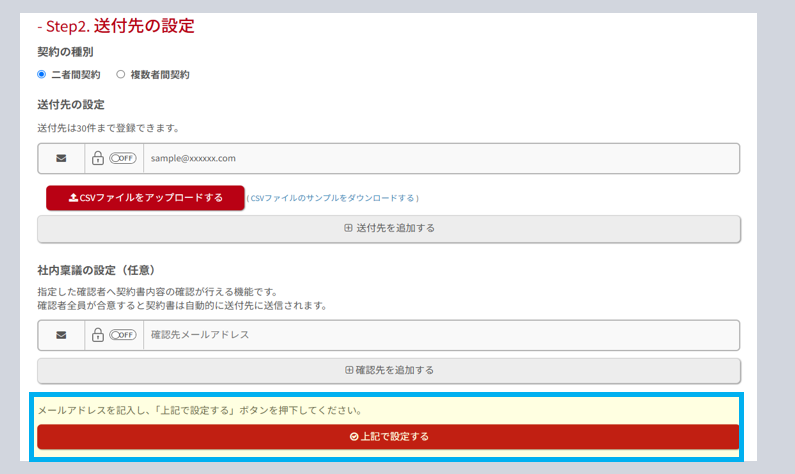 ※「上記で設定する」が選択されていないと、次のStep3.に設定内容が反映されないのでご注意ください。
※「上記で設定する」が選択されていないと、次のStep3.に設定内容が反映されないのでご注意ください。
Step3. 送信内容の確認と送信
送信内容の確認
Step1、Step2で設定した内容が反映されているか確認してください。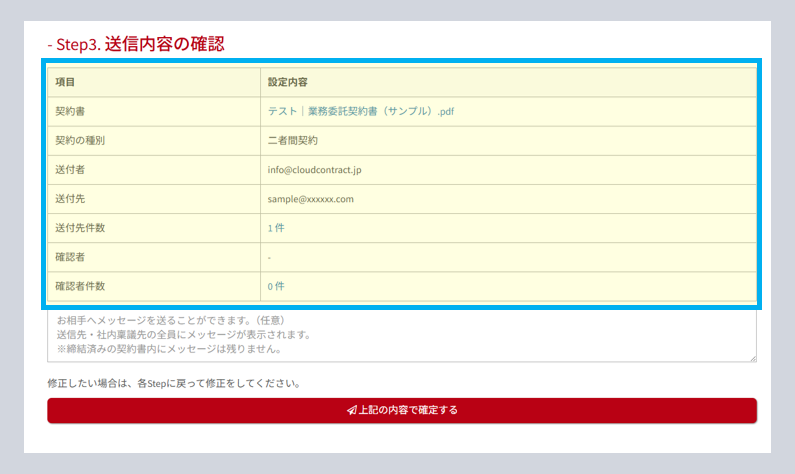 ※内容に間違いがある場合は、設定を変更し、Step2「上記で設定する」を再度押してください。
※内容に間違いがある場合は、設定を変更し、Step2「上記で設定する」を再度押してください。
受信者へのメッセージを入力
契約書の通知メールはクラウドコントラクトから自動で送信されるため、メール文は定型文となります。受信者に何らかのメッセージを入れる場合は、送信内容の確認欄下のメッセージ入力欄に受信者へのメッセージをご入力ください。
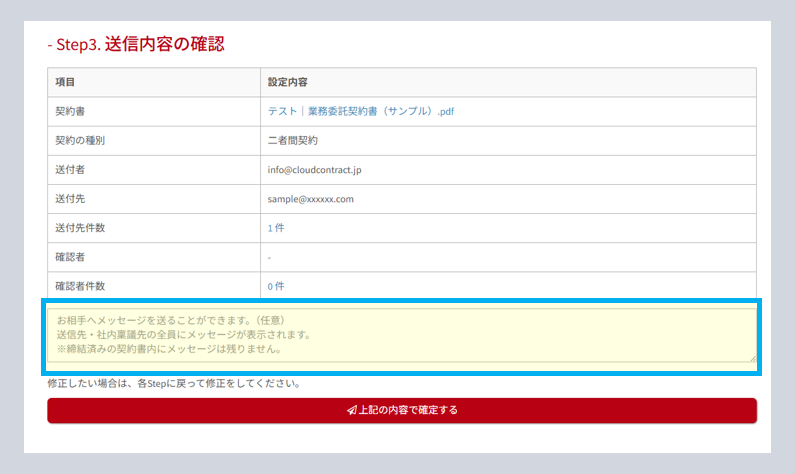 ※メッセージは任意の設定となるので、入力せずに送信することも可能です。
※メッセージは任意の設定となるので、入力せずに送信することも可能です。※「お相手へメッセージを送ることができます(任意)~」と記載がある欄に入力したメッセージは、
入力したメッセージは、契約書の通知メール内に記載されます。
書類の内容に合意の上送信する
送信するファイルや送信設定の確認、メッセージ入力(任意)が完了したら、最下部の「上記の内容で確定する」を選択します。 最終ポップアップで、送信者側の合意締結・送信実行の確認が出ますので、問題なければ「送信する」を選択してください。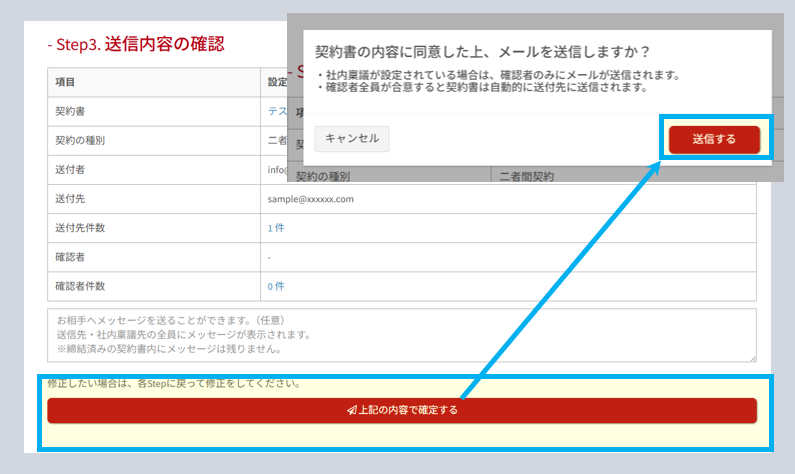 ※送信者側の合意締結は、送信時に行う形となります。
※送信者側の合意締結は、送信時に行う形となります。※送信が完了すると、書類は自動で「先方確認中」に表示されます。
※誤って送信してしまった場合は「先方確認中」から右クリックで削除可能です。
